Create an Expected Arrival in the WMS
When a shipment is being sent to 3PLWINNER, you must create an "Expected Arrival".


Important: Review the
Receiving Checklist carefully to ensure that your shipment is prepared appropriately for quick processing. Shipments that arrive improperly labeled or packaged may be subject to necessary fee-based services.
Step 1: Access the "Enter Expected Arrivals" tab
Log into the WMS. In the left main menu, click
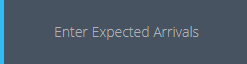
Step 2: Set Arrival Times and Dates
A.) Enter the anticipated arrival date.
B.) Verify that the date/time entered is correct. The system should default to Now.
C.) Select an anticipated arrival time (optional - 12:00 PM is a safe default)
D.) Click the + icon to add a product to be expected.
Step 3: Add Expected Products
Select one or more products (search is helpful if you have many products.)
Step 4: Set Quantity of Expected Products
Enter a quantity to expect for each product in the Quantity column. You can click the + again to add additional products.
Remove any line items added by mistake by highlighting the line and clicking the - icon. (The 'Cancel' checkbox is used for editing/canceling expected arrivals after they've been submitted.)
Step 5: Submit your Expected Arrival
Hit
 and your expected arrival has been entered. To view previously submitted expected arrivals, click the
and your expected arrival has been entered. To view previously submitted expected arrivals, click the
 button at the top of the Record Expected Arrivals page.
button at the top of the Record Expected Arrivals page.
Related Articles
Update/Remove an Expected Arrival in the WMS
This article relates to updating or removing an expected arrival in the Record Expected Arrivals screen. To update/remove an Expected Arrival using the Expected Arrival screen in the WMS: 1. Log into the WMS. In the left main menu, click 2. In the ...Reports / Inquiries
Order Inquiry Select the Shipping Information: This section will show the requested shipping, actual shipping, needed by date, Rush flag, etc. Shipping Option: This is the user defined method of shipping selected during order entry. Requested ...Enter Orders in the WMS
NOTE: The first time you do this, you will need to enter some user information for yourself. This only needs to be done upon entering your first order. Step 1: Access the Enter Orders Page From the left main menu of your WMS, click Step 2: Enter ...Receiving Checklist
Pre-Receiving: Before shipping inventory to 3PLWINNER To ensure your inventory is received fast, accurate and without penalties, the following steps must be followed prior to the arrival of your inventory: Product ID and Description created in the ...Add New Products to WMS
There are several fields that can be populated for each product. In this guide, we will only be going over the required fields. Feel free to use all the fields that are useful to your operations. Step 1: Access Product Page From your WMS system, ...