Update/Remove an Expected Arrival in the WMS
This article relates to updating or removing an expected arrival in the Record Expected Arrivals screen.
To update/remove an Expected Arrival using the Expected Arrival screen in the WMS:
1. Log into the WMS. In the left main menu, click 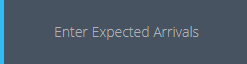
2. In the Record Expected Arrivals screen, click on Lookup which is located on the top-left part of the screen.
3. Select the product you are looking to update or remove.
4. After selecting the product you want to update, you can either change the quantity or cancel the complete quantity inputted.
5. If you want to change the quantity, click on the quantity amount of the product and update it.
6. If you want to cancel the complete quantity, click on the Cancel checkbox of the product.
7. Click Submit.

Expected Arrivals that have been received in the system can't be updated or eliminated.
Related Articles
Create an Expected Arrival in the WMS
When a shipment is being sent to 3PLWINNER, you must create an "Expected Arrival". Important: Review the Receiving Checklist carefully to ensure that your shipment is prepared appropriately for quick processing. Shipments that arrive improperly ...Reports / Inquiries
Order Inquiry Select the Shipping Information: This section will show the requested shipping, actual shipping, needed by date, Rush flag, etc. Shipping Option: This is the user defined method of shipping selected during order entry. Requested ...Enter Orders in the WMS
NOTE: The first time you do this, you will need to enter some user information for yourself. This only needs to be done upon entering your first order. Step 1: Access the Enter Orders Page From the left main menu of your WMS, click Step 2: Enter ...Find Tracking Number in WMS
Step 1: Access the Order Inquiry Page From the WMS left main menu, click Inquiry/Reports > Order Inquiry -OR- type "order inquiry" in the search bar. (Icon color may vary) Step 2: Select Order to Track In the window that presents, select the order ...Add New Products to WMS
There are several fields that can be populated for each product. In this guide, we will only be going over the required fields. Feel free to use all the fields that are useful to your operations. Step 1: Access Product Page From your WMS system, ...